How To Record Your Video Games For Mac
Recording gameplays like Modern Combat 5: Blackout and Assassin’s Creed on iPhone is the most common thing for mobile game fans. They are keen on capturing what they are playing and what goals they’ve achieved, for they could upload to social networks and show off their wonderful achievements to counterparts. But sometimes it is hard for them to figure out how to record iPhone gameplay.
So today I would offer three solutions for iPhone users who love gameplay capturing. Follow the methods below you would find recording games on iPhone would be an easy job. Three ways to record iPhone games 1. Apowersoft iPhone/iPad Recorder This iOS screen capture tool is a remarkable help for iPhone users to record games.
Without jailbreaking, it can be connected to PC via AirPlay. You will see the screen of iPhone being streamed to PC when the connection is done. Likewise, it could also be seen as an iPhone game recorder. Any activities running on iPhone would be captured if you hit the recording button.
Background music of games and microphone would be recorded or you could also capture either of them if you like. You can alter video format and video quality in general settings as well. Try the instructions to start recording wonderful games on your iPhone. Download the application for your Windows or Mac.
Make your iPhone and computer under the same network. Slide up to touch “AirPlay Mirroring” (iOS 10) on iPhone, if the iPhone is lower than iOS 10, it shows “AirPlay”. The username of your PC would pop up and hit it to connect. Your iPhone screen would be mirrored to PC when connection is successful. Run the game you want to record and click the recording button to start. Hit the stop button to finish recording and you could view the video in open folder that pops up automatically. In addition to the main functions mentioned above, you could also take a quick screenshot of your iPhone screen to share with your pals.
QuickTime This built-in iOS screen recorder provided by Apple appears as a great convenience for Mac users to play video and record games on iPhone. Your iPhone would be connected to Mac through a lightning cable that is exclusive to iOS devices, the screen of iPhone would be mirrored and everything such as games going on your iPhone would thus be recorded then. These steps would tell you how to use QuickTime Player as easily as you think. Use a lightning cable to connect your iPhone with Mac.
Run QuickTime and click “New Movie Recording”. Choose your iPhone name and it will be streamed on Mac. Open a game and click to start recording. Pause to finish recording and preview the gameplay you just recorded. It is necessary to mention that recording gameplays with QuickTime could only capture audio in-game. It is a limitation for those game players who want to record their voices through microphone.
AirShou AirShou is also a jailbreak-free screen recording app for iOS. But as Apple has strict rules about screen recorder directly used on iPhone for the sake of security problems, it could not be found in App Store. Instead, you need to search on Safari and install it. Once installation succeeds, you could use it to record gameplay then.
This app allows you to record gameplay on iPhone with multiple orientations and one audio input (Microphone). Also you could adjust the resolution of the video you are going to record. Learn the steps about how to apply this app easily as follows. Search Emu4iOS.net on Safari. Hit the “GET” to install AirShou and open it. Choose “Record”, then change some settings and hit “Next step”. Swipe up to hit “AirPlay Mirroring” (if you iPhone is not upgraded to iOS 10, it would show “AirPlay”) and “AirShou”, you will see the recording begins.
A game played by you would be recorded then along with microphone. When you want to stop recording, simply back to this app and hit “STOP”. Though this app could be directly used to record iPhone gameplay, it has many shortages like it is unable to stop recording in the game at will and audio could only be captured via microphone. Moreover, not all games could be recorded well as some problems would appear. Further edit recorded video The gameplay video will be more stylish if you add some editing options on the video.
ApowerEdit is a wonderful application that comes with various editing options including filter, layout, transition, and text. You can add and edit some texts for video, if you want to make some comments for the gameplay video. Also, the transitions and layouts are practical to make your video cooler. The program can be downloaded by clicking the button below. After installing, launch the program and then add recorded gameplay video. Right click the video and then choose “Add to Project”.
There’re some tabs on the left of the program, which offers multiple editing options for you to edit video. You can add them to timeline. Last, click “Export” “Export video” to generate the video. Bottom line These three applications work perfectly on capturing iOS devices. And of course, they could be regarded as iPhone game recorders for you to choose in terms of your own preferred tastes and needs. And remains an outstanding application compared with the other two considering its multiple audio inputs and diversified functions.
IPhone and iPad’s performances have been increasingly improved in recent years. You will have the best experience in playing games on these iOS devices with no lag.
It may occur to you many times to record those gameplays and upload the videos to websites like Twitch and YouTube. With game recordings, you can not only show others your excellent combat strength, but also give tutorials to teach newbies skills.
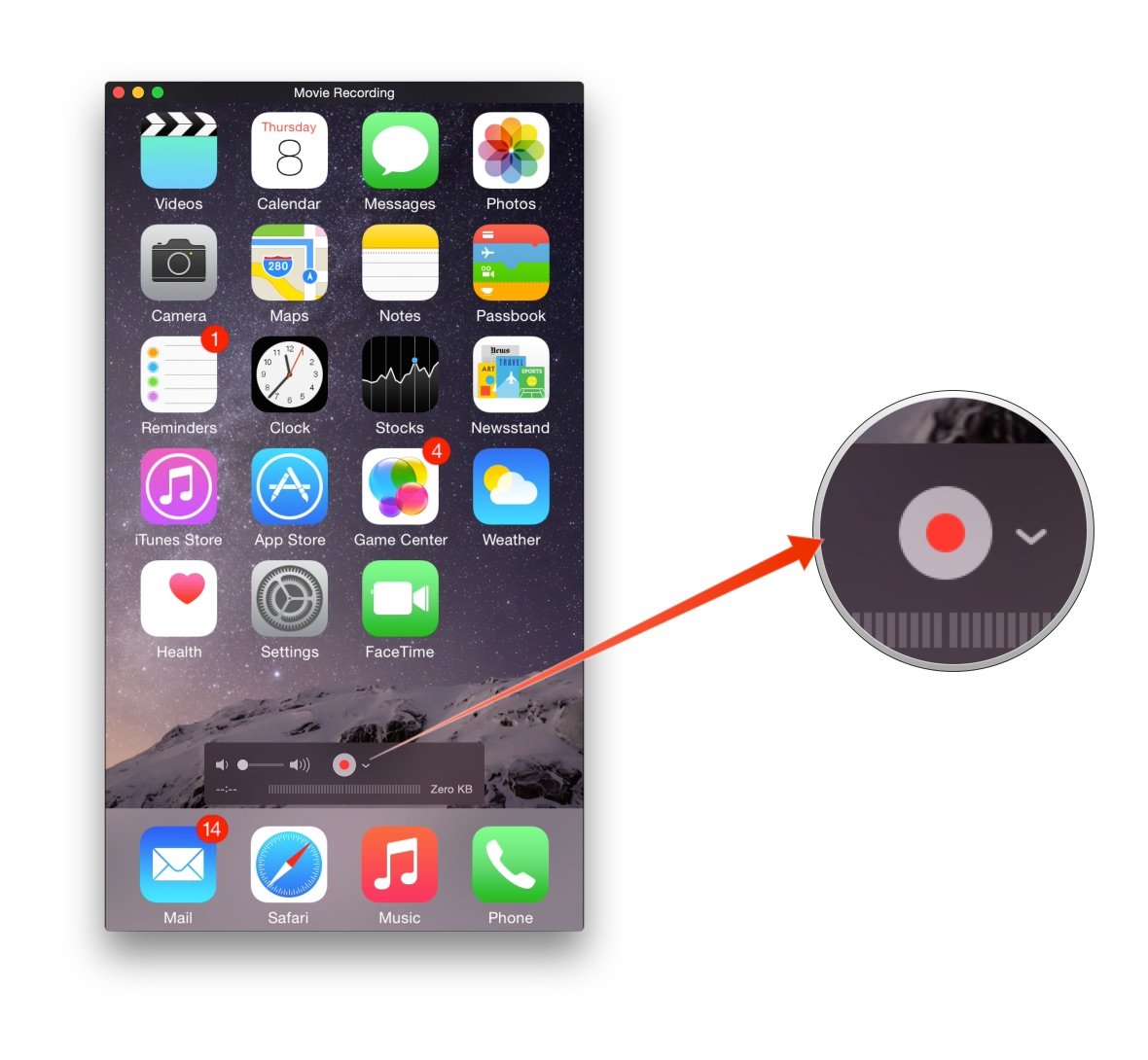
But do you know how to record gameplay on iPhone/iPad? If not, you can learn some of the best ways to do it from this article.
Best Ways to Record Gameplay on iPhone/iPad 1. Use Apowersoft iPhone/iPad Recorder This is one of the best tools for iOS devices on the Internet. It’s able to mirror your iPhone/iPad to your Mac/PC screen flawlessly. Other than mirroring, you can also capture the iPhone/iPad screen as videos. To meet your different needs in recording, this application provides a variety of settings for you, including resolution (standard 720p and 1080p), format (popular MP4, AVI, WMV, GIF, etc.), audio input (microphone/system sound), saving path for files and many more. Apart from that, you can also take snapshot of the iOS device screen with just one click.
As you can see, this is a pretty cool game recorder for iPhone/iPad. You can follow the steps below to record a gameplay video with it.
Download this program on your Mac/PC and run it after installation. Set your iPhone/iPad and the computer in the same Wi-Fi environment. Then, open the Control Center on your iPhone/iPad, tap on the “AirPlay” button, choose your computer name on the AirPlay list and turn on the “Mirroring” option. For your convenience, there is also a GIF guide about this step on the interface. After that, your iOS device’s screen will be immediately projected on your computer.
You can do some settings for the video to be recorded. To record games, just click the red recording icon on the top left of the projected screen and start playing the games on your iPhone/iPad.
To finish recording, hit on the red stop button on the top left of the mirrored screen. Then, a new window will pop up with your gameplay video in it. Tips: If you want to take screenshots of the gameplay, you can just tap on the camera icon on the top of the projected screen, and the screenshot will be saved to the local disk on your computer. Then, you can easily share it to your Facebook, Google+, Twitter, etc.
Use AirServer This is another game recorder for iPad/iPhone. It is as easy to use as the tool introduced above. You can enjoy several benefits it provides, such as less lag which promises you more fluency during mirroring, split screen which enables you to turn iOS games into multiplayer experiences on big screen, and recording which allows you to keep your great battles as videos.
How To Record Videos On Your Laptop
It’s a paid tool that gives you a 7-day trial. Use Mirroring360 Mirroring360 is also a good application to record games on iOS devices. It requires you to create a Splashtop account, and after that, you will get a license key which expires in 7 days. When the trial version is over, you need to pay $14.99 for it. It also adopts the AirPlay tech to mirror iDevices and offers recording choice when the iPhone/iPad screen is projected.
How To Record Yourself Playing Video Games On Mac
You can even project 4 devices simultaneously and choose resolution for the mirroring, which will be very useful in viewing and recording gameplays on the screen. Additional tips about gameplay video editing It’s advisable to make further editing jobs if you want to make your video more stylish and unique. Some people may add some special effects on their gameplay video like filter, transition, text, etc. Which make the video looks cooler.
How To Record Videos On Your Computer
There’s a powerful video editing program called ApowerEdit that comes with different editing options. You may check below to how to polish your gameplay video with this editor. Click the button below to download and install ApowerEdit on your PC. Open the program after installing and then add recorded gameplay video.
I am trying to accompolish the same with firefox and chrome on Ubuntu computer which are connected to AD through centrify.When i browsed the gp.report file in /var/share/centrifydc/, i do see few lines in attachments (ss3,ss4) mentioning zscaler proxy along with other standard windows policies. Installing zscaler certificates for mac free. I followed the steps you outlined but My issue is not resolved.I have zscaler certificate as CA in AD and i have linked and enabled the policy in centrify OU.But policy is not applied after rebooting Ubuntu computers. Since we have certificate in AD GPO, in Internet Exploer on windows the certifacte is automatically added without users needing to point to.cer file in local directory and add manually.
Right click the video and then choose “Add to Project”. Add preferred text, filter and transition to timeline based on your preferences. Click “Export” “Export video” to generate the video.
Conclusion Those are the ways on how to record gameplay on iPad and iPhone. You can choose any one you like. But after testing, you will find that is the best.
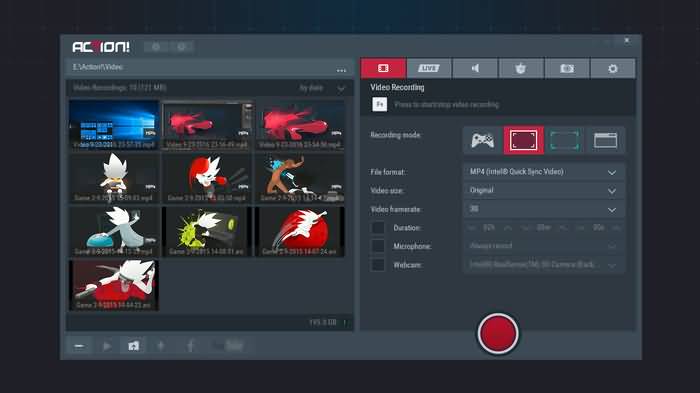
It has a pleasant interface with GIF guide which makes much work so easy. What’s more, with this tool, your iOS device’s screen will be mirrored to the computer without delay and you can have the best experience in recording gameplays.