Metasan 2.2 For Mac
When you use Xsan Admin to remove a metadata controller, all metadata controllers must be accessible to do so. In many an upgrade scenario this has turned out to be challenging.
Therefore, you can remove a metadata controller using the configuration files. To do so, open /Library/Preferences/Xsan/fsnameservers. In this file, you’ll see the IP address of all active metadata controllers that are used to manage any (or no) volumes as follows: 192.168.210.2 192.168.210.3 192.168.210.4 Remove the line with the IP address of the system you’ll be removing so it looks like the following, assuming you’re removing 192.168.210.2): 192.168.210.3 192.168.210.4 This needs to be repeated for all metadata controllers and clients.
If you miss any clients, you’ll see a “fsnameservers incorrect” error in Xsan Admin for those clients. You can then edit the fsnameservers file for those clients or just remove them from the SAN and readd them back to clear the error. Once done, you can remove the metadata controllers from Xsan Admin, where they’ll still show up (even though they’re not functional as a metadata controller). Once you’ve removed a metadata controller in this fashion, you’ll also need to uninstall and reinstall Xsan on the controller in order for the controller to just be a regular member of the SAN properly. Error 1006.0005 can appear on a Qlogic fibre channel switch when using ACL zones. If you don’t need ACL zones, then the easiest thing to do here is to swap the offending zone back to a soft zone.
To do so, open the Qlogic Switch and use the Edit menu to select “Edit Zoning ” From the zone editor, right-click on the zone to change and click on Set Zone Type. From the Set Zone Type pop-up, click on the option for Soft. Save the zoning and provided that you can actually use soft zones you are done. Now, what if you can’t use soft zoning?
In that case, I find that this error specifically comes up when you have a device in a soft and ACL-based zone. To rectify that, either switch the soft zone to ACL or define the port in the ACL zone and the WWN in the soft zone. The following will tell you whether Xsan has been installed on a client system. Here we’re checking if the file exists using the for a file (I always quote paths that aren’t variables when doing this type of thing) and and then echoing a response that it does. -f '/Library/Preferences/Xsan/uuid' && echo 'Xsan is installed' If the file exists, we could also perform some other tasks or use an else and make changes, like copying an authorization and fsnameservers file into the directory when installing StorNext clients on OS X. The way I would likely do this, if I were saying if the uuid file doesn’t exist, do a task would be: -f '/Library/Preferences/Xsan/uuid' && echo 'Xsan is not installed' In the above example, placing the pipe in front acts as a negative operator, so these two lines are basically the opposite of one another. Before I get started, I just want to point out that the old commands all still work.
There are some newer things, but nothing earth shattering. Let’s start out with what’s actually available in the Server Admin CLI: serveradmin. The first thing you should do when installing Xsan in any OS, much less Mavericks, is make sure your hostnames are awesome. Forward, reverse, views if you use them, etc. You have to have a dedicated metadata Ethernet network, so you should have a zone entry for both your primary and metadata network interfaces.
You should also have fibre channel and storage configured and ready to use. Given that a lot of storage arrays take a long time to configure these days, I like to actually start that and then do my server setups while my LUNs/arrays are baking. Setting Up Xsan Once you have DNS entries, storage and fibre channel connectivity, then you can go ahead and configure Xsan. To do so, first open the Server app and click on Show for Advanced. The last item will be Xsan, so click on the Xsan entry. You are then prompted for the Xsan Computer Type.
Given that this is the beginning of the article, we’re going to assume that we’re configuring the initial Metadata Controller on a new SAN. Therefore, use the Configure as Primary Xsan Metadata Controller entry and then click on Next. At the Configure your server’s network, make sure that you have two network interfaces. The one at the top of the list should be your primary network, that you use to access the Internet and other items. The second item in the list should be your metadata network. It’s common to only provide an IP address and Subnet mask for this interface. At the Xsan Directory Settings screen, you have the option to let Xsan Admin control users and groups, attach to an existing Open Directory server or basically have Xsan just run and BYODS (Bring Your Own Directory Service).
I would basically always use the final option. You should stand up Open Directory independently, or Active Directory and use one of those and not tie it into Xsan, as that’s going to provide the most predictable of outcomes. Select the option (we’re going to select to configure a directory server later) and click Next. When prompted that Xsan is ready, click Finish. Configuring a SAN At the Xsan pane of the Server app, click Launch Xsan Admin.
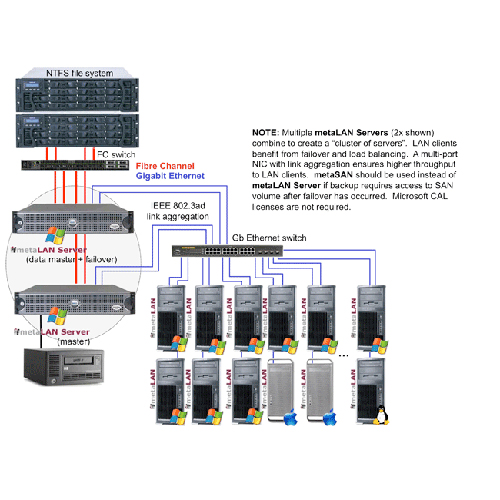
Provided this is the first time the app has been launched, click Continue at the Introduction screen. Provided you don’t have an existing SAN, click Configure new SAN (if you have an existing SAN and you’re setting up a new system you would click Manage existing SAN and then provide the hostname of a metadata controller along with the appropriate local administrative account information to access the system). Click Continue. At the SAN Settings screen, provide a name for the SAN (this is different than the name of volumes provided by the SAN) along with the name and email address of an administrator (optional) and click Continue. At the Add Computers screen, add all of the computers that will be members of the SAN.
If you haven’t yet enabled Xsan on client computers using the Xsan System Preference pane check the box for the server; otherwise select the computers that you’ll be adding and click Continue. At the Authenticate SAN Computers screen, provide a username and password that is on all the systems (or use Authenticate to SAN computers one by one to enter the information manually for each) and click Continue. At the Private Metadata Network screen, choose “Yes, manage private Ethernet network settings” and then click Continue. At the Summary screen, review the displayed information, paying particular attention to the Ethernet Metadata Network to make sure it’s your metadata network and not your production network. Provided everything is correct, click Continue.
Volume Creation You can create your first volume at this time, or later if the storage hasn’t yet been configured. For the purposes of this example, we’ll go ahead and create our volume by clicking Continue. At the Volume Name and Type screen, provide a name for the volume you’re creating.
Also, select the type of data that the volume will contain. There are a lot of factors that go into planning how the volume will perform, such as stripe breadth, block size, iNode expansion, etc. For most environments one of the canned items will work. However, for some environments you might want to get more specific by clicking on the Advanced Settings button. At the Advanced overlay, choose the options appropriate to your environment.
Metasan 2.2 For Mac Mac
Some to be made aware of:. Block Allocation Size: The size of each block being written. Allocation Strategy: Round Robin is the fastest but evenly distributes data across potentially uneven pools of storage. Balance automatically chooses the allocation to even pool utilization. Fill fills each pool before moving to the next pool.
99% of the SANs I’ve configured have been Round Robin, unless I’m trying to reallocate data, which I typically do with the snfsdefrag command, so most will select the default setting here of Round Robin. Spotlight: If you see a lot of mdutil errors in the logs or find certain apps weird, you can disable this but as of Mountain Lion, the service works much better than it did in previous versions, so I usually leave it enabled now.
Metasan 2.2 For Mac Free
Native Extended Attributes: I usually disable this option as we’ve had lots of problems with Extended Attributes on Xsan-based volumes. Access Control Lists: Allow permissions via ACLs.

Cases Insensitivity: Disable this feature to switch to a case-sensitive file system. Cache Settings: Can be helpful for database and 4k video workflow environments.
Version 1.2.2:. Spooky Dark Mode. Did you know some Bears are nocturnal? It’s true, and they’re in this update.