Snapseed On Twitter: We're Pleased To Say That Snapseed For Mac
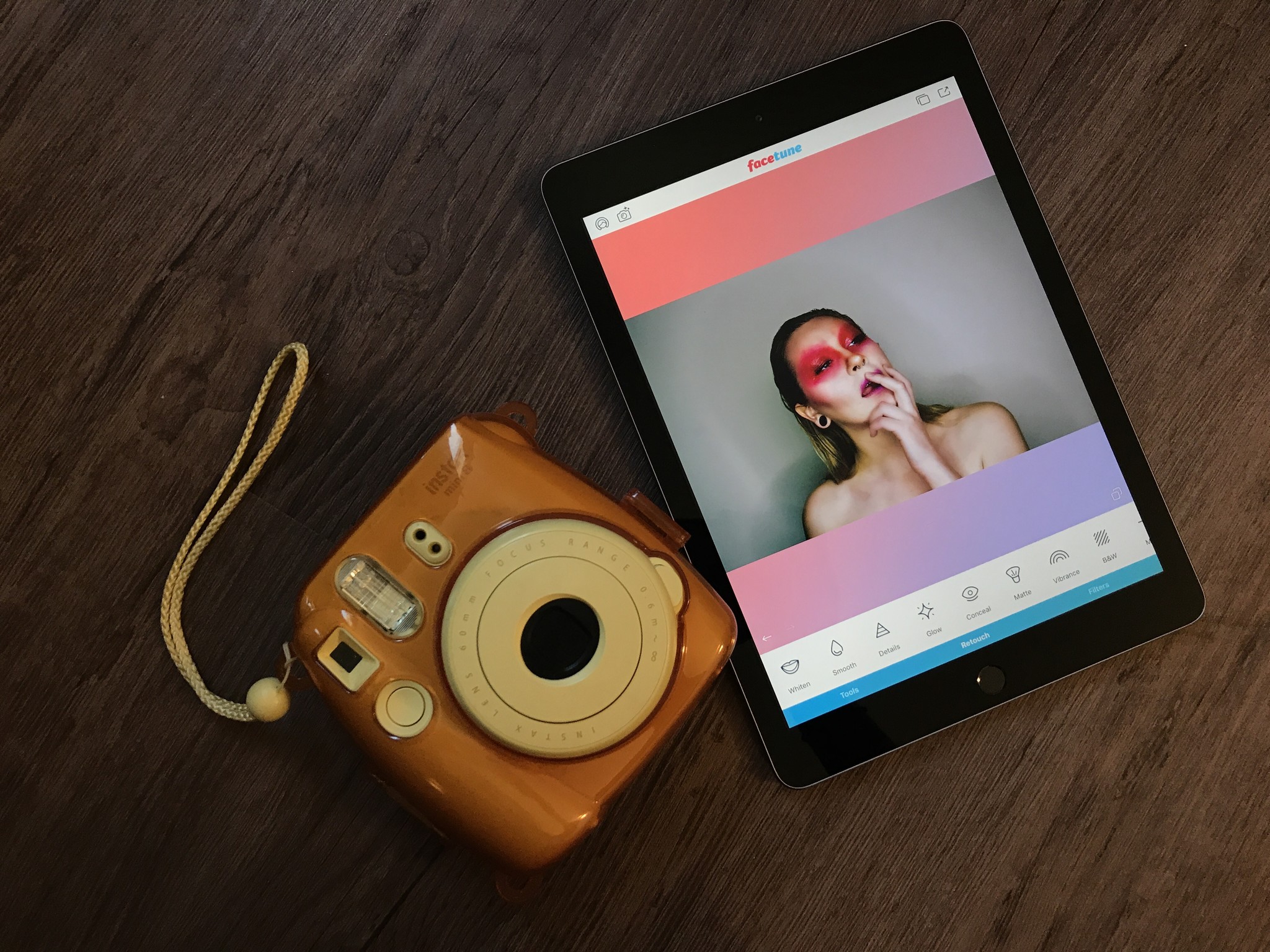
Is one of the most popular due to its ease of use and great selection of tools. However, if you struggle to edit your photos on the small screen of the iPhone, you might be pleased (and surprised) to know that you can use the built-in Snapseed-inspired editing tools within Google+ to edit your iPhone photos on a computer. In this article you’ll discover how to access these editing tools, giving you the option of using some of your favorite Snapseed editing tools to enhance your images on the larger screen of a computer. What Is Google+? Google+ is a social network that allows you to share photos and more with other users.
To use Google+ you simply need a free Google account. If you already have a Gmail account, then you’re only a few simple steps away from using Google+ to access this great collection of editing tools. Even if you don’t want to share your photos with others via Google+, you can still use these tools to edit your photos on the computer. Please note, you have to be using the Google Chrome web browser to access these editing tools via Google+. If you don’t currently have Google Chrome on your computer, you can. After setting up a free Google/Gmail account, you can navigate to Google+ from the dashboard icon located at the top right of your Google account page (your name with a + sign before it). To access the Photos section of your Google+ account, simply click the Home button on the left of the page and select Photos. Simple Uploads Uploading your images in the Photos section of Google+ is simple.
Just click Upload Photos at the top of the page, then select the images you want to upload. During the upload process, you’ll have the option to add your photo to a specific album in Google+ if you have any set up already.

This is remarkably similar to the upload process if you’re a Flickr user. Also as part of the upload process is the option to share your photo with your Google+ “friends.” You don’t have to share any of your uploaded photos if you don’t want to. In fact, if you’re using the photo editing tools provided, you may want to go straight to editing your photo before sharing it. Just click on the Edit link in the top toolbar once you’ve selected one of your uploaded photos. On the right of the screen you’ll see a selection of editing tools and filters that you’ll already be familiar with if you’re a user of the Snapseed app on your iPhone.
Basic Adjustments Just like with the, the Tune Image option provides basic adjustments which allow you to fine tune your image using sliders for Brightness, Contrast, Saturation, Shadows and Warmth. With the built-in real time preview, you can see your adjustments as they’re being made in real time. This makes it easy to fine tune each setting as you go. The Selective adjustment tool also works just like its namesake feature in the Snapseed app. You can place a control point anywhere on your photo and adjust the size of the affected area. You can then make additional adjustments to that area by choosing the setting you want to change and dragging the cursor across your screen just as you would use your finger in the mobile app version. The Details section also mirrors Snapseed with its Sharpness and Structure adjustment sliders.

Snapseed On Twitter: We're Pleased To Say That Snapseed For Mac Mac
It should also be pointed out that this section, along with many of the other features, offers a number of presets above the individual adjustment sliders. These presets can serve as a great starting point for your edits. Finally, the Basic Adjustment section has a Crop tool that offers all of the most popular aspect ratios as well as a freeform crop setting. You can also use this tool to straighten and rotate your image as needed. If you’re a user of the latest version of Snapseed, it will be quite obvious that this section is missing a few of the adjustment tools such as the dodge and burn Brush tool, the new Transform tool, Spot Repair, and the ever-popular Vignette tool. However, Google+ still offers a solid subset of Snapseed’s basic adjustment tools to help you tweak your photos. The 7 Best iPhone Photography Apps There are thousands of excellent photo apps on the App Store, and the things you can do with apps are absolutely incredible.
With that said, the number of photo apps out there is overwhelming, and it's really hard to know which apps are worth getting. That’s why we created revealing the 7 best iPhone photography apps that you should start using straight away. Creative Adjustments Just like the Basic Adjustment tools, the Creative Adjustment tools are also derived from their Snapseed counterparts (referred to as Filters in the mobile app). Similarly, only a subset of the tools offered in Snapseed are available in Google+, but again, they’re some of the most useful and popular ones. In this section, you have access to the following adjustment tools: Vintage, Drama, Black & White, HDR Scape, Retrolux, Center Focus, Tilt-Shift, and Frames. Just like the Basic Adjustment tools, the Creative tools function very much like their Snapseed counterparts and are just as easy to use (even without the touch-screen interface of the mobile version).
For example, the Black & White tool allows you to utilize colored filters to adjust the contrast of your black and white conversions, just like in the mobile app. You can then further refine the black and white conversion using the additional sliders for Brightness, Contrast and Grain. The Tilt-Shift effect also works just like the mobile app version. It offers both a linear and circular blur effect as well as all of the standard adjustment sliders. Edit History Google+ also offers a full edit history so that you make changes to previous editing steps and even delete whole steps in their entirety without affecting any of your other edits. The one thing that the edit history doesn’t seem to offer, unlike the new mobile app version, is the ability to selectively edit or “brush” specific effects onto your image. Regardless though, having such a detailed and flexible edit history is an excellent feature that you likely won’t be able to live without once you’ve utilized it for your own photos.
Pinch Zoom To Inspect Your Edits Up Close You can zoom in to your photo to see how your edits are being applied at a closer level by either clicking on the magnifying glass icon in the top toolbar or by pinch-zooming with two fingers (if you’re using a laptop with a trackpad). Either way, once you’re zoomed in you can move the magnified section around by clicking and dragging the selection window in the upper left corner. I can’t stress enough how important this feature is to have for really fine tuning your individual edits. Auto Enhance One last feature that’s worth highlighting is a customizable Auto Enhance feature. Google+ analyzes your photo and makes suggested edits that you can then adjust further according to your preferences. If you don’t want to use this feature, it’s as simple as a single click to turn it off. Conclusion While using Google+ to edit your photos may not be fully in the spirit of mobile photography as you’re editing on a computer, the tools and end results are identical (with some limitations noted above) to the mobile version of Snapseed.
However, if you’re not overly concerned with making all of your edits on your iPhone or iPad, and/or you prefer to edit on a larger screen to better see your edits as they’re made, then the built-in editing tools of Google+ may just be what you’re looking for. The included tools are fast and responsive, very intuitive, and you can use them to edit photos without actually sharing them to your Google+ circles. After editing your photos, you can simply choose to download the edited version (or the original, unedited version, which is always saved) for use elsewhere. Therefore, you can make use of these tools even if you never wish to share them via Google+. Of course, if you are a Google+ user, then these tools just make it that much easier to edit and share your photos via that social network.
Now, as you can see from everything we’ve covered, iPhone photography looks really simple on the surface. But when you start digging deeper, it’s really not that simple. There are so many little-known tricks and techniques you can use to improve your iPhone photos. And we could only share a handful of them in a blog post like this. But here’s the good news: Once you really understand iPhone photography, you’ll be taking the kind of photos that nobody will even believe were shot with the iPhone! That's why 59,471 people have already completed our online course. Sign up now, and in just a few hours you'll be taking incredible iPhone photos that everyone adores!