Daftar Harga Jual Microsoft Office For Mac
Anda dapat membeli Microsoft Office 2016 Professional Plus dengan harga terendah senilai Rp 2.159.000 dari JD.ID yang 14% lebih murah daripada Microsoft Office 2016 Professional Plus yang dijual oleh Bukalapak dengan harga Rp 2.500.000, anda juga dapat membelinya dari Lazada dan Bukalapak. Pilihan lainnya, Microsoft Office 2016 Professional Plus juga dijual di Filipina pada Lazada dengan harga Rp 510.853 dan Singapura pada Lazada dengan harga Rp 421.693. Detail harga terakhir kali diperbaharui pada November 2018.
Catatan: Kami ingin secepatnya menyediakan konten bantuan terbaru dalam bahasa Anda. Halaman ini diterjemahkan menggunakan mesin dan mungkin terdapat kesalahan tata bahasa atau masalah keakuratan. Kami bertujuan menyediakan konten yang bermanfaat untuk Anda. Dapatkah Anda memberi tahu kami apakah informasi ini bermanfaat untuk Anda di bagian bawah halaman ini?
Untuk referensi. Saat memfilter daftar, Anda menyembunyikan beberapa konten untuk sementara. Filter menyediakan cara cepat untuk menemukan dan bekerja dengan subkumpulan data dalam rentang atau tabel.
Anda bisa memfilter data dengan cepat berdasarkan kriteria visual, seperti warna font, warna sel, atau rangkaian ikon. Dan Anda dapat memfilter baik sel yang diformat, gaya sel yang diterapkan, atau pemformatan bersyarat yang digunakan. Dalam rentang sel atau kolom tabel, klik sel yang berisi warna sel, warna font, atau ikon yang ingin difilter. Pada tab Data, klik Filter.
Klik panah dalam kolom yang berisi konten yang ingin difilter. Di bawah Filter, di menu pop-up Menurut warna, pilih Warna Sel, Warna Font, atau Ikon Sel, lalu klik warna. Klik sel dalam rentang atau tabel yang ingin difilter. Pada tab Data, klik Filter. Klik panah dalam kolom yang berisi konten yang ingin difilter. Di bawah Filter, klik Pilih Salah Satu, lalu di menu pop up, lakukan salah satu yang berikut ini: Untuk memfilter rentang Klik Baris yang memuat teks tertentu Memuat atau Sama Dengan.
Baris yang tidak memuat teks tertentu Tidak Memuat atau Tidak Sama Dengan. Di kotak di samping menu pop-up, masukkan teks yang ingin digunakan.
Daftar Harga Jual Microsoft Office For Mac 2017
Bergantung pada pilihan, Anda mungkin ditawarkan tambahan kriteria untuk memilih: Untuk Klik Memfilter kolom tabel atau pilihan sehingga kedua kriteria benar Dan. Memfilter kolom tabel atau pilihan sehingga salah satu atau kedua kriteria bisa benar Atau. Klik sel dalam rentang atau tabel yang ingin difilter. Pada toolbar Data, klik Filter. Klik panah dalam kolom yang berisi konten yang ingin difilter. Di bawah Filter, klik Pilih Salah Satu, lalu di menu pop up, lakukan salah satu yang berikut ini: Untuk memfilter Klik Awal baris teks Dimulai Dengan. Akhir baris teks Diakhiri Dengan.
Sel yang memuat teks tetapi tidak dimulai dengan huruf Tidak Dimulai Dengan. Sel yang memuat teks tetapi tidak diakhiri dengan huruf Tidak Diakhiri Dengan. Di kotak di samping menu pop-up, masukkan teks yang ingin digunakan.
Bergantung pada pilihan, Anda mungkin ditawarkan tambahan kriteria untuk memilih: Untuk Klik Memfilter kolom tabel atau pilihan sehingga kedua kriteria benar Dan. Memfilter kolom tabel atau pilihan sehingga salah satu atau kedua kriteria bisa benar Atau.
Karakter wildcard bisa digunakan untuk membantu menyusun kriteria. Klik sel dalam rentang atau tabel yang ingin difilter. Pada toolbar Data, klik Filter. Klik panah dalam kolom yang berisi konten yang ingin Anda filter. Di bawah Filter, klik Pilih Salah Satu, dan pilih opsi. Di kotak teks, ketikkan kriteria Anda dan sertakan karakter wildcard.
Misalnya, jika Anda menginginkan agar filter mendapatkan kedua kata 'seat' dan 'seam', ketik sea?. Lakukan salah satu hal berikut ini: Gunakan Untuk menemukan? (tanda tanya) Setiap karakter tunggal Misalnya, sm?th menemukan 'smith' dan 'smyth'.
(tanda bintang) Jumlah karakter apa pun Sebagai contoh,.east menemukan 'Northeast' dan 'Southeast' (tilde) Tanda tanya atau tanda bintang Misalnya, there? Menemukan 'there?' Lakukan salah satu hal berikut ini: Untuk Lakukan ini Menghapus kriteria filter tertentu untuk filter Klik panah dalam kolom yang menyertakan filter, dan lalu klik Hapus Filter. Menghapus semua filter yang diterapkan ke rentang atau tabel Pilih kolom rentang atau tabel yang memiliki filter yang diterapkan, lalu pada tab Data, klik Filter. Menghapus panah filter atau menerapkan ulang panah filter ke rentang atau tabel Pilih kolom rentang atau tabel yang memiliki filter yang diterapkan, lalu pada tab Data, klik Filter.
Saat Anda memfilter data, hanya data yang memenuhi kriteria yang Anda muncul. Data yang tidak memenuhi kriteria yang disembunyikan. Setelah Anda memfilter data, Anda bisa menyalin, menemukan, mengedit, memformat, bagan, dan mencetak subkumpulan data difilter.
Tabel dengan 4 item teratas filter diterapkan Filter tambahan. Ini berarti filter tambahan setiap berdasarkan filter saat ini dan selanjutnya mengurangi subkumpulan data. Anda bisa membuat filter kompleks dengan memfilter di lebih dari satu nilai, format lebih dari satu atau lebih dari satu kriteria. Misalnya, Anda bisa memfilter semua angka lebih besar dari 5 yang juga di bawah rata-rata. Tapi beberapa filter (atas dan bawah sepuluh, di atas dan di bawah rata-rata) didasarkan pada rentang sel asli.
Daftar Harga Jual Microsoft Office For Mac
Misalnya, saat Anda memfilter nilai sepuluh atas, Anda akan melihat sepuluh atas nilai seluruh daftar, bukan sepuluh nilai teratas dari subset filter terakhir. Di Excel, Anda bisa membuat tiga jenis filter: dengan nilai, menurut format, atau dengan kriteria. Tapi setiap tipe filter ini sama-sama eksklusif. Misalnya, Anda bisa memfilter menurut warna sel atau dengan daftar angka, tetapi tidak keduanya. Anda bisa memfilter dengan ikon atau dengan filter kustom, tetapi tidak keduanya.
Filter menyembunyikan asing data. Dengan cara ini, Anda bisa memusatkan pada apa yang Anda inginkan untuk melihat. Sebaliknya, ketika Anda mengurutkan data, data yang disusun ulang ke dalam beberapa urutan. Untuk informasi selengkapnya tentang pengurutan, lihat.
Saat Anda memfilter, pertimbangkan panduan berikut ini:. Hanya 10.000 entri unik pertama dalam daftar yang muncul dalam jendela filter. Anda dapat memfilter lebih dari satu kolom. Saat Anda menerapkan filter ke kolom, satu-satunya filter tersedia untuk kolom lain adalah nilai yang terlihat di rentang yang saat ini difilter. Anda bisa menerapkan filter hanya untuk satu rentang sel di lembar pada satu waktu.
Klik sel dalam rentang atau tabel yang ingin difilter. Pada Bar alat standar, klik Filter. Klik panah dalam kolom yang berisi konten yang ingin difilter. Di bawah Filter, klik Pilih Salah Satu, lalu di menu pop up, lakukan salah satu yang berikut ini: Untuk memfilter Klik Atas angka dengan nilai 10 teratas. Bawah angka dengan nilai Bawah 10.
Atas angka dengan persentase 10 teratas, klik item, dan lalu pada pop-up menu, klik persen. Bawah angka dengan persentase 10 bawah, klik item, dan lalu pada pop-up menu, klik persen. Catatan:. Anda bisa menerapkan filter hanya untuk satu rentang sel di lembar pada satu waktu. Saat Anda menerapkan filter ke kolom, satu-satunya filter yang tersedia untuk kolom lain adalah nilai yang terlihat di rentang yang saat ini difilter.
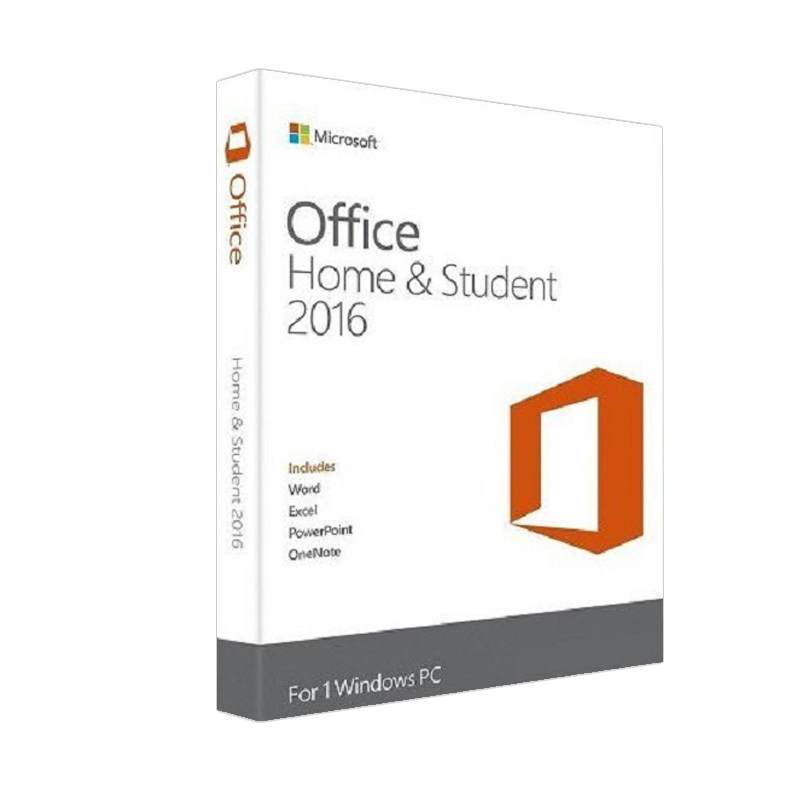
Hanya 10.000 entri unik pertama dalam daftar yang muncul dalam jendela filter. Sebagai ganti memfilter, Anda bisa menggunakan pemformatan bersyarat untuk membuat bagian atas atau bawah angka terlihat menonjol dalam data Anda. Untuk informasi selengkapnya tentang pemformatan bersyarat, lihat. Klik sel dalam rentang atau tabel yang ingin difilter. Pada Bar alat standar, klik Filter. Klik panah dalam kolom yang berisi konten yang ingin difilter. Di bawah Filter, klik Pilih Salah Satu, lalu di menu pop up, lakukan salah satu yang berikut ini: Untuk memfilter Klik Angka lebih besar atau lebih kecil dari angka tertentu Lebih besar atau lebih kecil dari.
Angka yang sama atau tidak sama dengan angka tertentu Sama dengan atau tidak sama dengan. Di kotak di samping menu pop-up, masukkan nomor yang ingin digunakan.
Bergantung pada pilihan, Anda mungkin ditawarkan tambahan kriteria untuk memilih: Untuk Klik Memfilter kolom tabel atau pilihan sehingga kedua kriteria benar Dan. Memfilter kolom tabel atau pilihan sehingga salah satu atau kedua kriteria bisa benar Atau. Catatan:. Anda bisa menerapkan filter hanya untuk satu rentang sel di lembar pada satu waktu. Saat Anda menerapkan filter ke kolom, satu-satunya filter yang tersedia untuk kolom lain adalah nilai yang terlihat di rentang yang saat ini difilter. Hanya 10.000 entri unik pertama dalam daftar yang muncul dalam jendela filter. Sebagai ganti memfilter, Anda bisa menggunakan pemformatan bersyarat untuk membuat bagian atas atau bawah angka terlihat menonjol dalam data Anda.
Untuk informasi selengkapnya tentang pemformatan bersyarat, lihat. Anda bisa memfilter data dengan cepat berdasarkan kriteria visual, seperti warna font, warna sel, atau rangkaian ikon.
Dan Anda dapat memfilter baik sel yang diformat, gaya sel yang diterapkan, atau pemformatan bersyarat yang digunakan. Dalam rentang sel atau kolom tabel, klik sel yang berisi warna sel, warna font, atau ikon yang ingin difilter. Pada Bar alat standar, klik Filter. Klik panah dalam kolom yang berisi konten yang ingin difilter.
Di bawah Filter, di menu pop-up Menurut warna, pilih Warna Sel, Warna Font, atau Ikon Sel, lalu klik warna. Klik sel dalam rentang atau tabel yang ingin difilter. Pada Bar alat standar, klik Filter. Klik panah dalam kolom yang berisi konten yang ingin difilter.
Di bawah Filter, klik Pilih Salah Satu, lalu di menu pop up, lakukan salah satu yang berikut ini: Untuk memfilter rentang Klik Baris yang memuat teks tertentu Memuat atau Sama Dengan. Baris yang tidak memuat teks tertentu Apakah tidak memuat atau Tidak sama. Di kotak di samping menu pop-up, masukkan teks yang ingin digunakan. Bergantung pada pilihan, Anda mungkin ditawarkan tambahan kriteria untuk memilih: Untuk Klik Memfilter kolom tabel atau pilihan sehingga kedua kriteria benar Dan.
Memfilter kolom tabel atau pilihan sehingga salah satu atau kedua kriteria bisa benar Atau. Klik sel dalam rentang atau tabel yang ingin difilter. Pada Bar alat standar, klik Filter. Klik panah dalam kolom yang berisi konten yang ingin difilter. Di bawah Filter, klik Pilih Salah Satu, lalu di menu pop up, lakukan salah satu yang berikut ini: Untuk memfilter f atau Klik Awal baris teks Dimulai Dengan. Akhir baris teks Diakhiri Dengan. Sel yang memuat teks tetapi tidak dimulai dengan huruf Tidak Dimulai Dengan.
Sel yang memuat teks tetapi tidak diakhiri dengan huruf Tidak Diakhiri Dengan. Di kotak di samping menu pop-up, masukkan teks yang ingin digunakan.
Bergantung pada pilihan, Anda mungkin ditawarkan tambahan kriteria untuk memilih: Untuk Klik Memfilter kolom tabel atau pilihan sehingga kedua kriteria benar Dan. Memfilter kolom tabel atau pilihan sehingga salah satu atau kedua kriteria bisa benar Atau. Karakter wildcard bisa digunakan untuk membantu menyusun kriteria. Klik sel dalam rentang atau tabel yang ingin difilter. Pada Bar alat standar, klik Filter. Klik panah dalam kolom yang berisi konten yang ingin Anda filter. Di bawah Filter, klik Pilih Salah Satu, dan pilih opsi.
Di kotak teks, ketikkan kriteria Anda dan sertakan karakter wildcard. Misalnya, jika Anda menginginkan agar filter mendapatkan kedua kata 'seat' dan 'seam', ketik sea?.
Lakukan salah satu hal berikut ini: Gunakan Untuk menemukan? (tanda tanya) Setiap karakter tunggal Misalnya, sm?th menemukan 'smith' dan 'smyth'. (tanda bintang) Jumlah karakter apa pun Sebagai contoh,.east menemukan 'Northeast' dan 'Southeast' (tilde) Tanda tanya atau tanda bintang Misalnya, there? Menemukan 'there?' . Lakukan salah satu hal berikut ini: Untuk Lakukan ini Menghapus filter yang diterapkan ke satu kolom dalam rentang atau tabel Klik panah dalam kolom yang berisi konten yang ingin Anda filter, dan lalu klik Hapus Filter.
Menghapus semua filter yang diterapkan ke rentang Dari Data menu, klik Hapus Filter. Menghapus semua filter yang diterapkan ke tabel Pilih kolom tabel yang memiliki filter yang diterapkan, lalu dari Data menu, klik Hapus Filter. Menghapus panah filter atau menerapkan ulang panah filter ke rentang atau tabel Pada Bar alat standar, klik Filter. Saat Anda memfilter data, hanya data yang memenuhi kriteria yang Anda muncul.
Data yang tidak memenuhi kriteria yang disembunyikan. Setelah Anda memfilter data, Anda bisa menyalin, menemukan, mengedit, memformat, bagan, dan mencetak subkumpulan data difilter.
Tabel dengan 4 item teratas filter diterapkan Filter tambahan. Ini berarti filter tambahan setiap berdasarkan filter saat ini dan selanjutnya mengurangi subkumpulan data.
Daftar Harga Jual Microsoft Office For Mac Download
Anda bisa membuat filter kompleks dengan memfilter di lebih dari satu nilai, format lebih dari satu atau lebih dari satu kriteria. Misalnya, Anda bisa memfilter semua angka lebih besar dari 5 yang juga di bawah rata-rata. Tapi beberapa filter (atas dan bawah sepuluh, di atas dan di bawah rata-rata) didasarkan pada rentang sel asli. Misalnya, saat Anda memfilter nilai sepuluh atas, Anda akan melihat sepuluh atas nilai seluruh daftar, bukan sepuluh nilai teratas dari subset filter terakhir. Di Excel, Anda bisa membuat tiga jenis filter: dengan nilai, menurut format, atau dengan kriteria. Tapi setiap tipe filter ini sama-sama eksklusif. Misalnya, Anda bisa memfilter menurut warna sel atau dengan daftar angka, tetapi tidak keduanya.
Anda bisa memfilter dengan ikon atau dengan filter kustom, tetapi tidak keduanya. Filter menyembunyikan asing data. Dengan cara ini, Anda bisa memusatkan pada apa yang Anda inginkan untuk melihat. Sebaliknya, ketika Anda mengurutkan data, data yang disusun ulang ke dalam beberapa urutan. Untuk informasi selengkapnya tentang pengurutan, lihat. Saat Anda memfilter, pertimbangkan panduan berikut ini:. Hanya 10.000 entri unik pertama dalam daftar yang muncul dalam jendela filter.
Master the password organization process with this free password directory printable from Refined Rooms. '5 password list templates formats examples in word excel' 'Our Home Binder: A Tour, Just a Girl and Her Blog'. '8 Best Images of Website Password Log Printable - Printable Password List Template, Free Printable Password Log Sheets. Aug 28, 2017 A password log template helps to store all your username and their password at one place. Basically this password log helps you keeping a good record of all important login password information without missing a single alphabet of them as well as it can also be emended. Password log template word unique list image for mac 2017. Password log is a simple to utilize format. You have to just record email id for every site alongside username, secret word, security address, its answer and any extra notes. While this format helps you in recording the most imperative subtle elements of every site, if required you can likewise add more sections to record more data. Password List Storing Tips Obviously, don't leave your password organizer in plain sight, where people can read or copy it. Store it in a secure place and a consider storing a copy in a safe location should the master list be destroyed in a disaster e.g. Fire, flooding etc.
Anda dapat memfilter lebih dari satu kolom. Saat Anda menerapkan filter ke kolom, satu-satunya filter tersedia untuk kolom lain adalah nilai yang terlihat di rentang yang saat ini difilter. Anda bisa menerapkan filter hanya untuk satu rentang sel di lembar pada satu waktu.