Estsoftmac Os Xalzip For Mac
Once you install Yosemite, the file will automatically erase itself, so it's important to make a bootable drive first. If you want to install first and then make a bootable drive, make a copy of the installer app in another location so you can access it later. Worst case scenario is downloading the large file again from the Mac App Store, but then why make a bootable drive? The Easiest Way: Use DiskMaker X By far the easiest way to create a bootable drive is to use the DiskMaker X application, which automates the entire process in the next method.
To start out, download the newest version of DiskMaker X from. Currently, that's the. Web security dojo virtualbox for mac. (Update: the public Yosemite version is out now, and you can download it from, or.) Once download, open it up and select 'Yosemite Beta' or 'Yosemite 10.10' (depending on the version you're using) to start the process. Then just follow the rest of the prompts to start the disk-making process. It could take anywhere from 15 minutes to to 45 minutes to finish, depending on your USB flash drive. If it's more toward the latter, you might get a ' error, but it should still work, (it worked for me). The Less Easy Way: Format & Use Terminal If you're more comfortable with Terminal commands, this is the method for you.
Download For Mac Os X
Just make sure your USB drive is already formatted correctly before proceeding. To see how to correctly format your USB drive, please see Step #1 below in the 'The Hardest Way' section. With your USB drive ready to go, open up Terminal and type (or copy/paste) the following command.
sudo /Applications/Install OS X Yosemite.app/Contents/Resources/createinstallmedia -volume /Volumes/Yosemite -applicationpath /Applications/Install OS X Yosemite.app -nointeraction Note that you should replace the 'Yosemite' in 'Volumes/Yosemite' with whatever you named your USB drive. This should all be one line. After you get it in there, just hit the Enter key. Type in your admin password to continue and the Enter again. (You won't visibly see your password typing, but it's happening—believe me.) Now just wait. This could be fairly quickly or very long, depending on your system and USB drive.
The Hardest Way: Do Everything Manually If you don't want to use DiskMaker X or Terminal commands, this is another option for you. It's a lot more complicated, but gets the job done. Step 1: Reformat Your USB Drive First, make sure you have a USB flash drive that's at least 8 GBs in size, then mount it.
Open up Disk Utility and do the following. Select the USB drive (not the partition). Go to the Partition tab. Change the 'Partition Layout' to 1 Partition.
Rename it Yosemite (or whatever you want). Select Mac OS Extended (Journaled) as the 'Format'. Click the Options. After your Finder reloads, the hidden files you once saw before should now be gone. Go ahead and close all of your windows, exit Terminal and Disk Utility, and eject your mounted disks to clean up your mess.
Installing Yosemite on Your Computer Now, it's time to test out your new drive. Restart your computer while holding the Option (Alt) key on your keyboard. Wait until the Startup Manager pops up, then select your new OS X Base System volume (or whatever your bootable drive is called). Alternatively, you can just hold down the C button while starting up to boot directly into the USB drive. Troubleshooting Tips If the installation of Yosemite freezes, it's probably because your USB drive is corrupted in some way. This happened to me on the first couple tries, where it would freeze at 5 minutes left. The third USB stick I used was successful, and it took less than 15 minutes for Yosemite to boot up.
If you're getting an Undefined error: 0 warning when trying to install, this more than likely means that you forgot to perform Step 6 above, so make sure to copy over those two BaseSystem files. If you got the 'AppleEvent timed out' error using DiskMaker X, more than likely it'll still work. Just eject the new drive and use it. If it doesn't work, try one of the other methods out to start over. If you're not sure if you're going to like Yosemite over Mavericks, I would suggest and installing Yosemite there, that way if anything goes wrong, your Mavericks installation will still be untouched. Cover image via Related.
Talk about the long way of achieving this! Very thorough tutorial but unnecessary. Assuming you have downloaded the BETA version of Yosemite, open up the installer from the Application folder, but do not proceed with the installer, just leave it open. Then follow step 1 as per this tutorial.
Free Zip For Mac
Once your USB drive has been formatted add copy and paste the following into Terminal: sudo /Applications/Install OS X Yosemite Beta.app/Contents/Resources/createinstallmedia -volume /Volumes/UNTITLED -applicationpath /Applications/Install OS X Yosemite Beta.app -nointeraction Where UNTITLED is the name of your formatted volums/USB drive e.g. Wait (a while, no really, you'll be waiting quite some time if you're not using USB 3.0 or Thunderbolt) and then you'll be ready to boot and clean install Yosemite BETA from your USB drive. Carry on from Step 8. No need for lengthy process of hiding.unhiding files.folders nor is there a need to drag and drop files/folders. Don't forget to backup! Great tutorial and thanks for your hard work and for your generosity!
Mac Os X Versions
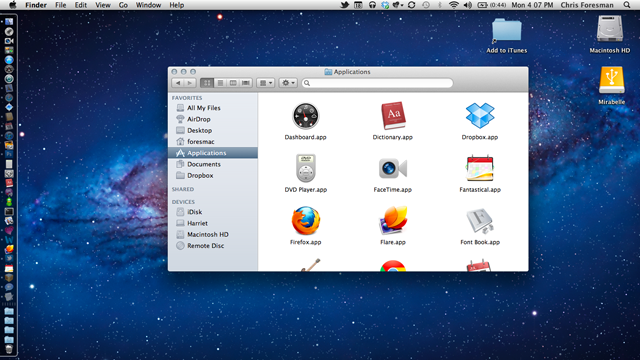
I did the usb installation, i installed on the hard drive and when i tried to boot from hdd the boot process stops and the computer reboots. I used the flags: -s -x -f -v kext-dev-mode=1 KernelCache=No. I have a emachines E725, dual core T4400, 3 GB Ram, 320GB HDD, integrated graphic card Intel GM45, i don't know the type of the motherboard of this machines with windows 7, xubuntu 14.04 and mavericks 10.9.5 on it. Please help me! I NEED HELP!!
I know I'm a few years late but I JUST came into possession of a 2007 macbook (A1181) and I'm upgrading the RAM (to 4GB) and hard drive (to 500 GB). I was hoping to make myself a bootable installer of Yosemite but I cannot manage to find anywhere to download it. That is the only thing hanging up my adventure. I'd be open to any other macOS as long as it can run the newest iTunes. I'm wary of going too high since this laptop is so old and I'm pretty new to doing my own upgrades. THANKS!!:) Reply.