Ipaste Mac Ipaste For Mac
With the introduction of iOS 10 and macOS Sierra, Apple has stepped up its Continuity game with Universal Clipboard: Copy something on iOS, paste it on your Mac. Copy something on your Mac, paste it on iOS. It joins a growing list of features (Handoff, Calls, Instant Hotspot, Auto Unlock, and Messages) that connect your Mac to your iOS devices in super-convenient ways. Setting up Universal Clipboard Universal Clipboard works with text, photos, and video, so make sure that's what you're trying to copy between devices!. Sign into iCloud with the same Apple ID on all your devices. Make sure Bluetooth is turned on on all your devices.
Make sure Wi-Fi is turned on on all your devices. Make sure your devices are near each other. Universal Clipboard is proximity-dependent. Copy your text, photo, or video on one device. Paste your text, photo, or video on your other device. Believe it or not, that's it!
It's as simple as making sure you're logged in and have all your wireless radios turned on. Troubleshooting Universal Clipboard I've run into a few hiccups while using Universal Clipboard — particularly when trying to paste on my Mac what I'd copied from my iPhone. There are a few troubleshooting steps you can take, though. Will my device work with Universal Clipboard? First thing's first: You need to make sure your device can use the feature! You'll need to be running iOS 10 and macOS Sierra to take advantage of Universal Clipboard.
Note: This list has been updated to reflect the latest device requirements data from Apple. The feature works on the following devices. Troubleshooting tricks.
Sometimes a good ol'-fashioned sign-out-sign-in works better than anything else. Try signing out of iCloud on your Apple devices and signing back in again. Double check you've got Wi-Fi and Bluetooth turned on and you've got Airplane Mode turned off. Make sure your devices are near each other (in the same room).
Universal Clipboard won't paste from across the country. Try copying your text, photos, or videos again. The clipboard clears itself after a period of time.
Questions or trouble? If you have any questions or run into any trouble, gimme a shout! We'll get your Universal Clipboard up and running.
Proper Steps to Uninstall iPaste 1.1.3 Thoroughly on Mac OS X Do you really know how to fully uninstall iPaste 1.1.3 from your Mac? Even though app removal in macOS seems like much easier then conducting uninstall process on Windows operating system, there are still some puzzles and problems while they are trying to uninstall iPaste 1.1.3 on their Macs. For most Mac users, removing an installed program on their computers is just a piece of cake, because they only need to drag the program file to the trash, but there is a neglected big problem in this part which often creates some troubles for the people, which is the leftovers issue; besides the application itself, there are many additional files stored in the computer and usually skipped by the program removing process. In order uninstall iPaste 1.1.3 and other programs accurately and thoroughly, you should take a note about the following removal steps and tips. Available options to uninstall iPaste 1.1.3 on Mac Option one - remove iPaste 1.1.3 in the most traditional way Uninstallation in Windows operating system usually goes through Control Panel, while Mac users would conducts the standard app removal by simply dragging the unwanted program to the trash, However, there is an important thing you should be cautious: after the standard removal, please go to delete its additional files on the computer.
Tutorials of the typical program removal under Mac OS X:. 1.Click on the 'Go' tab on the top, then click Applications to open the Applications folder on your Mac. 2. Browser the list and locate the program's logo which you need to uninstall. 3. Drag the program or folder of the programs to the Trash, then you will hear a sound like the file being tore up When complete the iPaste 1.1.3 removal in this way, you should note that there are many additional files still leaving on the computer, if you want to install the program again, those original settings and configurations also present on the newly installed application.
Moreover, every time you uninstall a program on your Mac, those additional files will be ignore and they will accumulate in a great number and finally occupy a lot of the system space. So, if you want to uninstall iPaste 1.1.3 completely and avoid these further issues on your computer, please conduct an additional removal.
Three types of leftovers you should delete additionally Preference files '/ Library / Preferences' and 'Macintosh HD / Library / Preferences' are two common locations used to stored the installed programs' preference files, please find out the iPaste 1.1.3's associated preferences folder and delete it. Click on the 'Go', then select 'Library'. Look for the file or folder with iPaste 1.1.3 or its publisher's name, then move it to the Trash Support files Comparing to the preferences files, support files often occupy a large size and usually store in these places of your computer:. / Library / Application Support /. Macintosh HD / Library / Application Support / Please also find out the associated files or folders in these location, and remove it. Other hidden files In additional to the preferences and support files, to uninstall iPaste 1.1.3 thoroughly on Mac, cache files, kernel extensions and other hidden files on the computer will also be the items you should delete, and you can do a Google search to make clear those related files of iPaste 1.1.3, then search and delete them on your Mac. Common store location of cache files:.
/ Library / Caches /. Macintosh HD / Library / Caches After complete all of the removal, please go to empty the Trash and restart your computer. Option two - Applying MacRemover to uninstall iPaste 1.1.3 If you want the iPaste 1.1.3 removing process can be minimized and simplified, please take MacRemover, the automated and sophisticated remover will find our the program and all of its preferences and support files, then offer the simple and fast removing process to erase them on the computer.
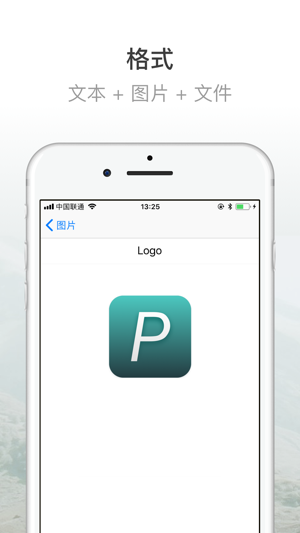
When you choose to uninstall iPaste 1.1.3 with the professional removal tool, you will no need to consider about the additional removal of its files after the standard program removal, because all the files will be detected and removed with the Tutorials to uninstall iPaste 1.1.3 with MacRemover:. 1.
Install and launch MacRemover on your Mac. 2. Find and select iPaste 1.1.3 on the program menu, then click on Run Analysis.
Ipaste Mac Ipaste For Mac Free
3. Then all of iPaste 1.1.3 associated files will be detected, click on 'Complete Uninstall' button to start the program removal. Click on the Yes button to confirm the program removal, then the removal tool will uninstall iPaste 1.1.3 in a few seconds. When you receive an error code states that iPaste 1.1.3 has been removed completely, please close MacRemover, then restart your computer As you can see that, applying MacRemover to uninstall iPaste 1.1.3 performs more effectively than taking the first removal method, those complicatedly additional removing steps can all be skipped while using the remover, and the complete removal also can be ensured and does not leave any further issues. Other ways to uninstall iPaste 1.1.3 Besides removing iPaste 1.1.3 with the above two common methods, you also can choose to get rid of the program with one of the following methods, but please note that many of the program's preferences and support files also cannot be removed during the standard removal, you also need to perform the additional removal to erase all of its files leaving on the PC.
Remove a software from the dock If you bought the program from App Store and install on the compute, you can choose to uninstall iPaste 1.1.3 from the dock instead of opening the application folder. Steps to remove iPaste 1.1.3 from the dock:. 1. Hold the iPaste 1.1.3 or any other program icon until all of icons wiggle (or hole the Option key for a few seconds). 2. Choose the 'X' icon on iPaste 1.1.3, then you will be able to delete it.
3. If you are required to make a conformation about the removal, just confirm it, then the program will be move to the Trash. 4. Empty the Trash. Uninstalling iPaste 1.1.3 from the dock is the same to dragging it from the Application folder to the Trash, and leaving this or that kind of related items on the computer is also a problem for those people who take this way to remove iPaste 1.1.3, so after moving the program to the Trash, please also go to delete all of its preference files, support files, other hidden files, finally empty the Trash to delete them permanently on your Mac.
Applications with its own uninstallers Dedicated uninstall process is usually a bundle of the installed application on your computer, which enable the user to remove the program via running the uninstaller. So please check the application folder of the program, and uninstall iPaste 1.1.3 via running the uninstall process. However, the leftover is also a common problem for most of the programs which being removed in this way, although the uninstall process claims that the program has been successfully removed on the computer, its associated files and data also can be removed on the computer. So, after using the uninstall process to remove the program, please also check the Application folder and delete all the remnant files, and you can also make use of the computer's searching utility to search all of files related to the program name as well as the publisher's name. Generally, if you do not install any other program which belonging to the same publisher, all of those files being searched out on the PC can be delete thoroughly. Which one is the best? After introducing the available ways to uninstall iPaste 1.1.3 on the Mac OS X, you can find that the most common way to remove the program all leave a leftover issue problem, which means that after the standard removal of the program, you would need to clean those vestiges of the program on the computer, which will take you much of time to complete.
And taking MacRemover is obviously a wise choice to avoid these time consuming removing steps on the computer, those preference files, support files, other hidden files can be deleted automatically in one step. Moreover, you can also easily avoid any manual error which maybe occur during finding and deleting its associated files on the computer. Importance of cleaning your computer Overloaded junk files is a big cause for many issues and problems on the computer, cleaning those leftovers instantly and complete at every time you remove a problem like uninstall iPaste 1.1.3, can free up the system space significantly, which also serves as a important measure for the computer maintenance.
Thus, you will be able to avoid many possible issues and running problems that easily caused by the junk files accumulated on your Mac. What's more, the complete removal of the program will also help you avoid any installation and running problem when you decide to install the application again. Get MacRemover to fully uninstall iPaste 1.1.3 now!