Re: Best File Server For Mac
Mac OS X Hidden Files & Directories 206-522-3530 Reference. Mac OS X Hidden Files & Directories By Gordon Davisson Copyright (c) 2005, Westwind Computing inc. Mac OS X volumes contain quite a few files and directories (aka folders) that are invisible from the Finder (and many other interfaces). For the most part, they're hidden for good reason - you generally don't need to worry about them, and in fact, probably shouldn't muck with them unless you know what you're doing. But just in case you find yourself needing to deal with them, here's a quick summary of what they're for. Mac OS X Hidden Files & Directories.whatever These files are created on volumes that don't natively support full HFS file characteristics (e.g. Ufs volumes, Windows fileshares, etc).
When a Mac file is copied to such a volume, its data fork is stored under the file's regular name, and the additional HFS information (resource fork, type & creator codes, etc) is stored in a second file (in AppleDouble format), with a name that starts with '.' .
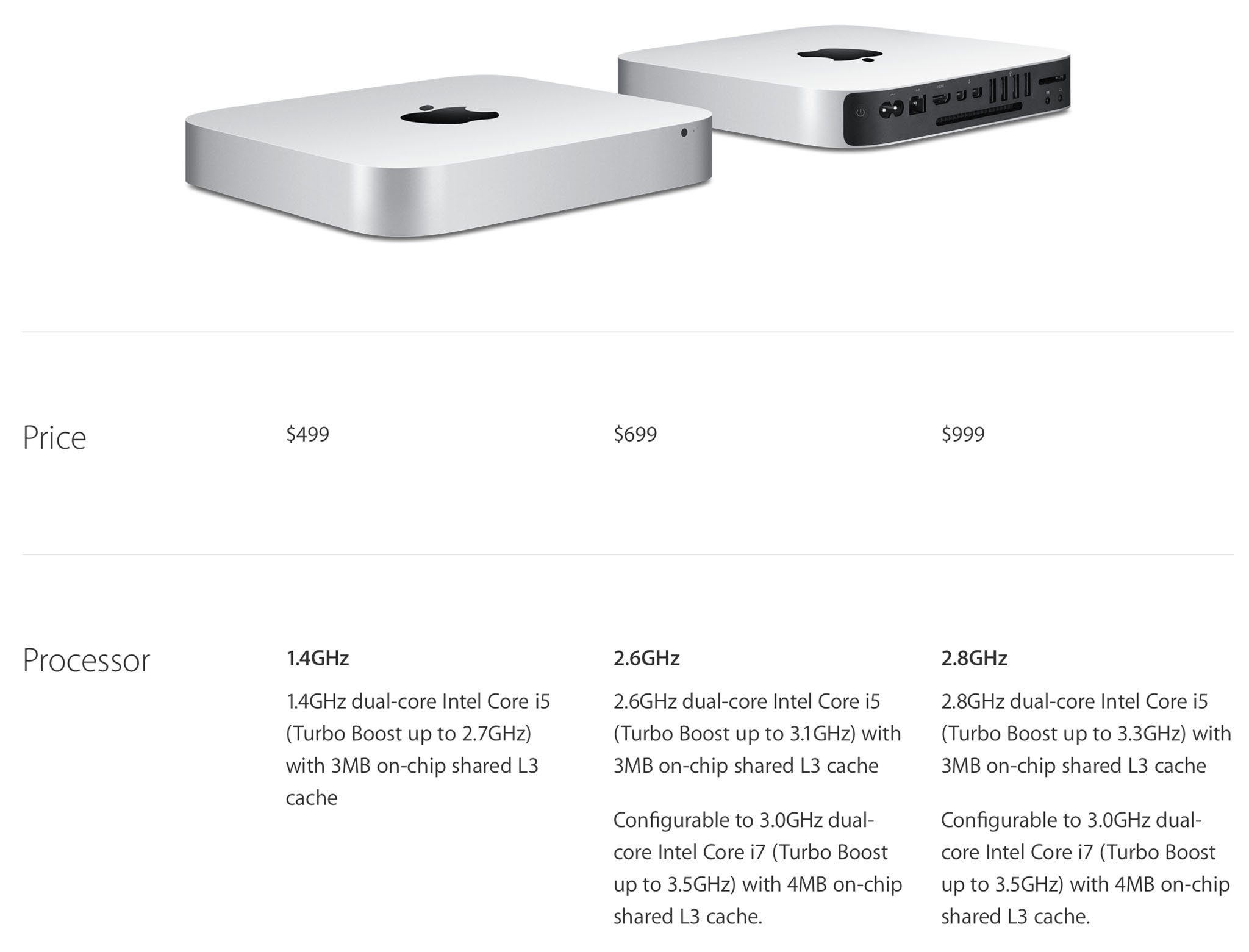
(These files are, of course, invisible as far as OS-X is concerned, but not to other OS's; this can sometimes be annoying.).DSStore This file in created by the Finder to keep track of folder view options, icon positions, and other visual information about folders. A separate.DSStore file is created in each directory to store information about that directory, so you'll find them appearing all over the directory tree, in pretty much every folder you've visited with the OS X Finder. /.Trash Used to store files & folders from the boot volume that a particular user has thrown in the trash, but that haven't been erased yet. /.Spotlight-V100 Used to store metadata indexes and indexing rules for Spotlight (version 1.00 apparently).
Only created under Mac OS X 10.4. /Volumes/(whatever)/.Trashes On volumes other than the boot volume, a.Trashes folder is used to hold files & folders that've been put in the trash but not yet deleted. Since each user has their own personal trash can, subfolders are created under.Trashes for different users, named according to their user ID number. For example, if user #501 throws something on a volume named 'Data' into the trash, it'd be moved to a directory named /Volumes/Data/.Trashes/501/.
Permissions on this folder are set so that you can only access a trash can if you can guess the users' ID - that is, you cannot view a list of which users actually have trash cans in existance. If you're trying to free disk space, this can make it rather tricky to find & delete the files in other users' trash cans.
This contains a list of files for the Finder to hide - it's one of a file can be made invisible in OS X. This file is semi-obsolete - i.e.
It does not exist in a standard installation of Mac OS X 10.4, but the Finder will still respect it if it exists. /.hotfiles.btree Used to track commonly-used small files so their position on disk can be optimized (a process called ). /.vol This pseudo-directory is used to access files by their ID number (aka inode number) rather than by name.
Re: Best File Server For Mac Free
For example, /.vol/234886 is file #105486 on volume #234881034. Used to handle 'quasi-static' mounts of network volumes under OS X 10.1. Under most unixes, if a network volume is statically mounted on a client, it's mounted somewhere in the file system, so it looks shows up like a normal directory. Under OS X 10.1, a statically-mounted network volume will actually be mounted in /automount, and a symbolic link pointing to it will be placed where the volume would normally be mounted, thus emulating the normal result. (Compare this with how 'network' mounts are handled via.) /bin This is one of where unix-style binaries (that is, programs, or command-line commands) are kept. The programs in /bin include the more common and fundamental things that are used from the unix command line (e.g. Ls and rm), as well as several shells (the programs that provide the command line itself).
The other places where similar files are stored are /sbin, /usr/bin, /usr/sbin, and possibly /usr/local/bin, /usr/local/sbin, and maybe even /bin/powerpc-apple-macos; collectively, these can be thought of as the command line's equivalent of /Applications. /cores (This is actually stored in /private/cores; /cores is really just a symbolic link.) Under some conditions, when a program crashes, it'll 'dump core' (essentially, store a copy of the program state at the time it crashed) into this directory. This is really only useful for programmers trying to debug their own programs.
/dev This directory contains what're technically known as device special files. These are not really files in the usual sense, they're more like placeholders that the system uses to keep track of the devices (disks, keyboards, monitors, network connections, etc) attached to it. /etc (This is actually stored in /private/etc; /etc is really just a symbolic link.) On a typical unix system the /etc folder will contain all the configuration files for a system, including both documents specifying config information as well as scripts for actually performing various configuration tasks. On OS X, some of the config information stored here is overridden by NetInfo or other directory services, but the /etc files still exist. /lost+found If Disk Utility or fsck discover 'orphaned' files (i.e. Files that exist, but aren't actually in any directory), they'll be placed here. This is the 'real' location of the Network item that appears at the Computer level in the finder.
It provides a place to attach network-wide resources and server volumes. Under OS X 10.1, network resources actually tend to get mounted in, and symbolic links to them created in /Network.
In OS 10.3, various network resources (mainly servers) appear dynamically in /Network (thanks to some virtual filesystem magic). /mach /mach.sym /machkernel The Mach kernel (which runs at the very core of Mac OS X), along with a couple of shortcuts for getting at it in various ways. /private In OS X certain root level directories are actually symbolic links (similar to aliases) to directories in /private. Examples are /cores, /etc, and /var which are respectively linked to /private/cores, /private/etc, and /private/var.
/private also contains a directory of drivers for certain peripherals. Used to handle 'network' (non-static) mounts of network volumes under OS X 10.1. Under previous versions, network mounts were mounted in, but in 10.1 they're actually mounted in /private/network, and a symbolic link is placed in pointing to the actual mount point. (Compare this with how 'quasi-static' mounts are handled via.) /sbin The /sbin directory is like /bin except it contains binaries that are specifically used for system administration (e.g. Mount and fsck).
/tmp (This is actually stored in /private/tmp; /tmp is really just a symbolic link.) Programs that need temporary space on the hard disk are usally set up to write te mporary files to the /tmp directory (although some use /var/tmp instead). /usr The /usr directory contains many subdirectories that have binaries and files specifically of use to the normal (unix) use r.
/usr/bin Another place where unix binaries are kept. /usr/lib Libraries available for use by progrmming on Mac OS X. Unless you install the Developer Tools, this'll be mostly empty. Note that this has no relation to Mac OS X's various 'Library' directories.' /usr/libexec Holds various daemon programs, system maintenance scripts, and other unix-style programs that usually aren't run directly by humans.
/usr/local As in most unixes, this directory is used to store local customizations and additions to the standard OS installation (e.g. /usr/local/bin would be likely to hold unix binaries added by the system administrator). This directory can be thought of roughly as the unix equivalent of Mac OS X's local library. In the standard install of Mac OS X it is (not surprisingly) completely empty.
Note: As of OS X 10.2, these directories are no longer in the default search path for command-line executables; as a result, anything installed here will not be useable without taking extra steps of one sort or another. /usr/sbin Yet another place where unix binaries are kept.
/usr/share Contains various data and text files that can, in principle, be shared by multiple architectures (a distinction which makes a lot more sense under other flavors of unix than it does under Mac OS X). /usr/standalone Contains boot loader programs for (potentially) various computer architectures. In the installs I've looked at, this is simply a duplicate of the BootX loader (also found in /System/Library/CoreServices/BootX); I'm not sure why both copies are needed. /var (This is actually stored in /private/var; /var is really just a symbolic link.) Sometimes processes controlled by the operating system need a place to store variable files. Processes like printing and programs that store log files will use subdirectories in the /var directory to store those files. It also holds a fair bit of configuration information (especially in /var/db).
/var/backups Used to store backups of critical system information (mainly, the nightly dumps of NetInfo databases). /var/db Holds various databases of system information. The most notable are the NetInfo databases (stored in /var/db/netinfo), shadow password files (in /var/db/shadow/hash), and the system's network configuration database (/var/db/SystemConfiguration/preferences.xml - although it moved to /Library/Preferences/SystemConfiguration/ in 10.3), which together store much of the system and network configuration information that a traditional unix admin would expect to find in /etc, and a Mac OS 9 admin would expect to find in System Folder:Preferences. /var/log This is where many of the system event logs are kept (others are kept in /Library/Logs).
/var/root The root (superuser) account's home directory. Note that this directory will exist even if you haven't enabled the root account.
Re: Best File Server For Mac Download
/var/run Stores various status information about processes (especially daemons) running on the system. /var/tmp A place for programs to store temporary data, just like /tmp. Some programs use one, some use the other, so Mac OS X provides both. /var/vm Used to store the swap files for Mac OS X's virtual memory. /var/vm/appprofile Holds information about various applications' virtual memory useage.
/Volumes The /Volumes directory is the mount point for all of the drives (other than the boot volume) connected to the system. The Finder hides the Volumes directory itself, but displays its contents at the Computer level. Mac OS 9 Invisible Files & Folders If you dual-boot your computer into Mac OS 9 as well as OS X, you'll find that OS 9 creates additional invisible files and folders mixed in with OS X's. Here are some of the more common examples: AppleShare PDS Used by OS 9's personal file sharing to keep track of which folders are shared, and what their protections are (note that this is completely unrelated to OS X file sharing settings and permissions). Cleanup At Startup Contains files created by Mac OS 9 applications and installers that need to be deleted the next time OS 9 starts up. Desktop DB Desktop DF Used in Mac OS 7 through 9 to keep track of known document types, icons, and which Applications can open what document types.
Desktop Folder The Mac OS 9 desktop folder; Mac OS X allows you to see its contents using an alias on the Mac OS X desktop, but if you look for it directly, you won't see it. Note: only the Desktop Folder on the Mac OS X boot volume is invisible; any other volume's Desktop Folders will be fully visible in the finder. Network Trash Folder Used by OS 9 filesharing clients to temporarily store trashed files. This folder will be created in the shared folder (aka share point), and although the OS 9 client will attempt to empty its contents before disconnecting, the folder itself will remain. Shutdown Check Used by Mac OS 9 to keep track of whether the computer shut down cleanly or crashed. Temporary Items Used by Mac OS 9 applications for temporary storage.
TheFindByContentFolder Stores indexes for Sherlock's Find By Content capability. TheVolumeSettingsFolder A place for the Finder to hide various info (e.g. The desktop printer database). Trash Anything that is put in the OS 9 trash is found in this directory after booting into OS X. VM Storage This is where OS 9 keeps its virtual memory backing storage, and it gets left lying around after you boot into Mac OS X. If you want to recover the disk space, go ahead and delete it.
When you enter a command on the Mac OS X command line, there are up to 7 different directories where it looks for the corresponding program. Why so many, you might ask? Well, they are organized by several different characteristics, and since there are many possible combinations of those characteristics. It winds up being a lot of different categories of programs. There are 6 directories that fit a fairly consistent pattern, and one that doesn't quite fit; let me discuss the 6 first. First distinction: 'bin' vs. The 6 consistent directories come in matching pairs, named 'bin' and 'sbin'.
The 'bin' version contains general-use programs, while the 'sbin' version contains programs that're generally only used for system administration. The distinction is somewhat arbitrary (for example, the IP ping utility is in an sbin directory, but the AppleTalk version is in a bin directory), and programs in sbin are accessible to all users (although they often will refuse to perform unless run by an administrator, or sometimes root). Second distinction: / vs. Each of these directories can contain bin and sbin subdirectories. Most programs are kept in the /usr/ version.
Some of the more critical, core programs (especially those that're required during the boot process) are kept in the / directories instead. The reason for this is that it's possible to keep /usr on a file server rather than needing a separate copy on every computer on the network. But if this is done, the client computers need to be able to get to the point where they can connect to a server without having access to anything in /usr; programs that absolutely need to be available have to go in /bin or /sbin. Finally, programs that're installed 'locally' (i.e. By a system administrator, rather than by Apple as part of the standard system install) go in /usr/local/. If you look there on a standard OS X system, you'll find /usr/local totally empty (/usr/local/bin and /usr/local/sbin don't even exist).
Note: in 10.2, /usr/local/bin and /usr/local/sbin were removed from the default search path, which renders them fairly useless. Finally, there's an idiosyncratic directory that doesn't fit the pattern of bin/sbin pairs: it's the user's personal bin directory, named /bin/powerpc-apple-macos (which doesn't exist unless you take the trouble to create it). Why such an unweildy name? Well, the idea is that your home directory might be shared across several different computer architectures.
It might, for example, live on a server, and be accessed whenever you log into any Mac OS X, Linux, Solaris. Etc computer on the network. Generally, a binary program will not work on more than one of these architectures, so you want different binaries available to you depending on precisely which computer you're using at the moment. This was removed from the default search path in 10.1, so is now only of historical interest. In Mac OS X, there are three different ways a file or directory can be made invisible in the finder: it can have the 'invisible' attribute set (as in older Mac OS systems), its name can start with '.' (as in other unix systems), or its name can be listed in the. Many of the files and directories listed above are actually invisible for multiple reasons (e.g.
/bin is listed in /.hidden, as well as having its invisible attribute set). Note that OS X only respects the.hidden file on its boot volume, so if you boot from another disk, several normally-hidden files will suddenly be visible. Also, since Mac OS 9 (and older versions) only recognize the invisible flag, even more of these files (mainly /.vol, /mach, /mach.sym, and sometimes.DSStore) will be visible when you boot into Mac OS 9. Copyright © 2000-2004 Westwind Computing.
If you’re part of a large, distributed creative design team, you’re probably looking for a new way to share files between Macs. Whether you’re using Adobe InDesign, Illustrator, Photoshop, or other creative apps, your mac file sharing needs have likely outgrown those old Mac file servers. Here are 6 reasons top media, advertising, and consumer brand firms, as well as in-house design departments, are turning to cloud storage platforms like Amazon S3, Microsoft Azure, and IBM Cloud Object Storage and solutions like as the new way to share and transfer large Mac files. Your Files Are Big and Getting Bigger It used to be a 100-200 MB InDesign file was big. Beauty retailer tells us its InDesign planograms describing store shelving layouts now average over 30 GBs. Some of its creative print designs in Illustrator have over 800 graphics. Imagine trying to share these Mac files across multiple locations for internal review and collaboration.
And then make them available to outside vendors for approval. New have no limits on the number or size of files. Unlike the file system in your traditional Mac file server, they aren’t limited by the size of the underlying disk array. That’s because they’re designed to live inside cloud storage, which has virtually infinite capacity. Don’t worry, you won’t have to go out to the cloud every time you want to access your files.
Use small virtual or physical appliances installed locally in each office to store just the active files, so your performance will be the same as your current Mac file server. Probably better, since the appliance storage is likely faster than what you’re using today.
You’re Constantly Running Out of Space Are you forever asking IT to expand your Mac file servers to make room for new Illustrator files? Purging old Photoshop images and moving InDesign files from one file server to another to free up space for the next project? This is common with the traditional approach of buying and installing disk arrays in all your offices. You won’t have this problem with cloud file systems.
Need more space? Just increase your AWS, Azure, or IBM Cloud subscription. File systems like Nasuni automatically grow with your cloud capacity, giving you as much space as you need for your project directories and group shares. Your on-premises edge appliances won’t need to change at all. Remember, they only store the active data, which stays pretty constant no matter how much total storage capacity you have in the cloud. You Need to Share Mac Files Across Many Locations Mac file sharing gets really tricky the more locations you have. Creative content is much too big for.
FTP sites don’t integrate with your internal directories so they’re harder to use and configure for automated drive mapping. Plus, they require everyone to keep track of all the different versions that get created. You could install a full-sized Mac file server in every location and buy network bandwidth to replicate files between them, but that’s extremely expensive. And none of these approaches can lock files to prevent team members in different locations from making simultaneous edits and creating version conflict. Cloud file systems like Nasuni provide a single authoritative source for all your creative content, no matter how many locations you have. The “gold copy” of every file lives in the cloud, and is propagated to edge appliances in each location, so users are always working on the same version.
By using the cloud as the infrastructure for propagating file changes, you won’t have to pay for expensive private network bandwidth to replicate the Mac file servers in every location. And global prevents multiple authors from creating conflicting copies of files in different locations. You Need a Good File Plan When you install a Mac file server in an office, you need to protect the data that’s stored on it. Which usually means buying backup software and backing up the file server to tape drives, other disk drives, or the cloud. This isn’t cheap or easy.
IT administrators are needed to babysit the process. Capital investments are needed to purchase the backup infrastructure. And recovering files usually takes too much time for your creative team’s liking, since IT or the Service Desk has to be involved.
Cloud storage together with cloud file systems take care of backup automatically. Every time an Adobe file is changed, the edge appliance in the office writes just the changed part of the file to the cloud, where it is stored as a new “version” by the file system. Because the cloud has unlimited capacity and because storing just the small parts of the file that changed is so efficient, the file system can keep infinite versions of every file. Your creative team can restore any version of any file from any point in time through self-service – no IT involvement needed.
And accidental deletions, overwrites, or even Ransomware can all be resolved in minutes. You Need a Plan for Your Files Backing up your Mac file servers regularly gives you one copy of your data. But that’s not enough to protect your business from a disaster. Standard disaster recovery (DR) plans require multiple copies of your data to be stored in multiple locations. Of course, that’s expensive. You must buy or lease space far enough away from your file server location so a disaster won’t affect both sites.
You must duplicate your Mac file servers and your backup environment in each DR location. You need private network bandwidth to keep all locations in sync. And your IT team needs to make sure it’s all working with periodic tests. You’ve guessed it – cloud file systems overcome this Mac file sharing challenge, too.
That’s because they’re based on cloud storage platforms like (Globally Redundant Storage) and, which automatically store multiple copies of data in separate physical facilities geographically situated up to hundreds of miles from each other. Whenever your creative team changes a file in any office, the edge appliance writes the change to the cloud where it is automatically copied to the different locations. Recovering from a disaster is just as easy, and doesn’t even require a dedicated DR site. With Nasuni’s, you can have a brand new edge appliance up and running in any location in 15 minutes as long as there’s a connection to the cloud.
You Need to Reference Older File Versions What about the old versions of those mailers, signs, advertisements, postcards, and digital media? Many creative teams store these completed projects in an “OLD” folder, with subfolders specifying the dates of the various versions. That way they can be retrieved quickly if a design needs to be rolled back or updated, or referenced for a similar piece. The problem is, this uses a ton of space on your Mac file servers, and more if they’re backed up and copied to other locations. Archiving them off to tape is much cheaper, but good luck if you ever really need them.
You’ll be waiting a long time to get them back. Again, cloud file systems are the better answer. All versions of every file are automatically captured and time stamped. Plus, the cloud storage providers offer cheaper tiers of storage for data that is rarely accessed. Configuring a global file system like Nasuni to work with or is easy and saves you a lot or money. But you can still get the files back fast if you need them. Remember, Nasuni edge appliances are designed to store only active data.
Clicking on an older file version from your Mac file share tells Nasuni to get the file back from the cloud. On a cheaper class of cloud storage, this may take a few more minutes the first time the file is requested. But after that it will be instantly available since it’s now stored locally on the appliance. Modern Mac File Sharing with the Cloud Cloud storage is the “new disk” and the long-awaited alternative to buying and installing storage systems on-premises. Add a cloud file system like Nasuni, and you have a modern scalable solution for Mac file sharing in data centers, branch offices, and remote sites. You’ll never run out of space again. You’ll be able to collaborate like never before to.
And the headaches of upgrading, replacing, configuring, backing up, recovering, and replicating Mac file servers will be gone forever. Ready to see how a cloud file system like Nasuni can help your creative teams thrive?